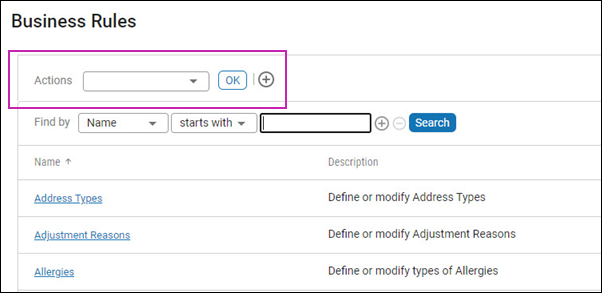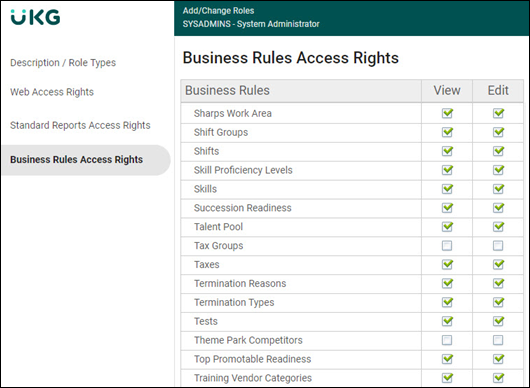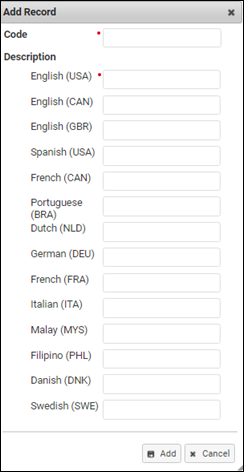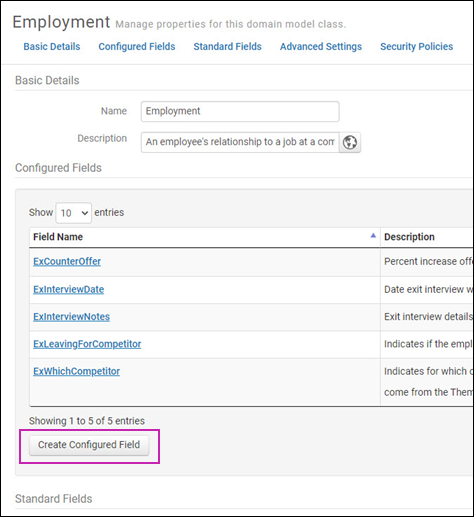Add a Simple Business Rule
Simple Business Rules
With Platform Configuration, you can create a simple business rule. A simple business rule is a business rule with values that consist of codes and descriptions only.
When you add a simple business rule, you can create a field in Platform Configuration that has a pre-determined drop-down list of values.
For example, you may want to create a T-shirt field with pre-determined sizes. You create a business rule with the shirt sizes and then create the field using that business rule in Platform Configuration.
Add a New Simple Business Rule
Before a business rule can be associated with a field, the business rule must be added in UKG Pro.
Enable Permissions for a Business Rule
When the View and Edit permissions have been enabled for a business rule, users in the role are able to add values to the business rule.
Add Values to the Business Rule
Users in the applicable role can add values to the business rule when the View and Edit permissions have been enabled.
Create a New Field in Platform Configuration
After you create a business rule, you can create a new field in Platform Configuration.
© UKG Inc. All rights reserved. For a full list of UKG trademarks, visit www.ukg.com/trademarks. All other trademarks, if any, are the property of their respective owners. No part of this document or its content may be reproduced in any form or by any means or stored in a database or retrieval system without the prior written authorization of UKG Inc. (“UKG”). Information in this document is subject to change without notice. The document and its content are confidential information of UKG and may not be disseminated to any third party. Nothing herein constitutes legal advice, tax advice, or any other advice. All legal or tax questions or concerns should be directed to your legal counsel or tax consultant.
Liability/Disclaimer
UKG makes no representation or warranties with respect to the accuracy or completeness of the document or its content and specifically disclaims any responsibility or representation for other vendors’ software. The terms and conditions of your agreement with us regarding the software or services provided by us, which is the subject of the documentation contained herein, govern this document or content. All company, organization, person, and event references are fictional. Any resemblance to actual companies, organizations, persons, and events is entirely coincidental.
Links to Other Materials: The linked sites and embedded links are not under the control of UKG. We reserve the right to terminate any link or linking program at any time. UKG does not endorse companies or products to which it links. If you decide to access any of the third-party sites linked to the site, you do so entirely at your own risk.